Course Content
Getting Started with Outlook 2016
- Navigate the Outlook user Interface
- Work with Messages
- Access Outlook Help
- Format Messages
- Add Recipients of messages
- Check Spelling and Grammar
- Format Message Content
Working Attachments and Illustrations
- Attach Files and Items
- Add Illustrations to Messages
- Manage Automatic Message Content
Customise Message Options
- Customise Reading Options
- Track Messages
- Recall and Resend Messages
Modify Messages and Setting Global Options
- Insert Advanced Characters and Objects
- Modify Message Settings, and Properties
- Configuration of Global Outlook Options
- Managing and search Messages
Sort emails
- Use Filters
- Use Junk Mail Filter to Manage Messages
- Manage Your Mailbox
Schedule a Meeting
- Reply to Meeting Request
- Propose New Meeting Time
- Track response to Meeting
- Update and Cancel of Meeting Request
- Print Calendar
Using Rules
- Automatic Replies of email
- Use Rules Wizard to create rules
Manage Incoming Messages
- Manage Views in Inbox
- Delete and Ignore ConversationIngonore
- Manage Junk Emails
Managing Activities Using Tasks
- Manage Tasks
- Make notes
Calendar Settings
- Set Advanced options of Calendar
- Create and Manage Additional Calendars
- Handle Responses for Meeting
Sharing of Workplaces with Others
- Delegate Access to Mail Folders
- Share Calendar and contacts
Manage Outlook Data Files
- Use Archive to Manage Mailbox Size
- Backup of Outlook Items
- Change Data File Settings
Organise Messages
- Mark Messages
- Organise Messages Using Folders
Managing Your Contacts
- Create Contacts
- Edit Contacts
- View and Printing Contacts
Work with the Calendar
- View the Calendar
- Create Appointments
- Schedule Meetings
- Print the Calendar
Work with Tasks and Notes
- Create Tasks
- Create Notes

 ENQUIRE
ENQUIRE
 REQUEST CALLBACK
REQUEST CALLBACK
 GET A FREE QUOTE
GET A FREE QUOTE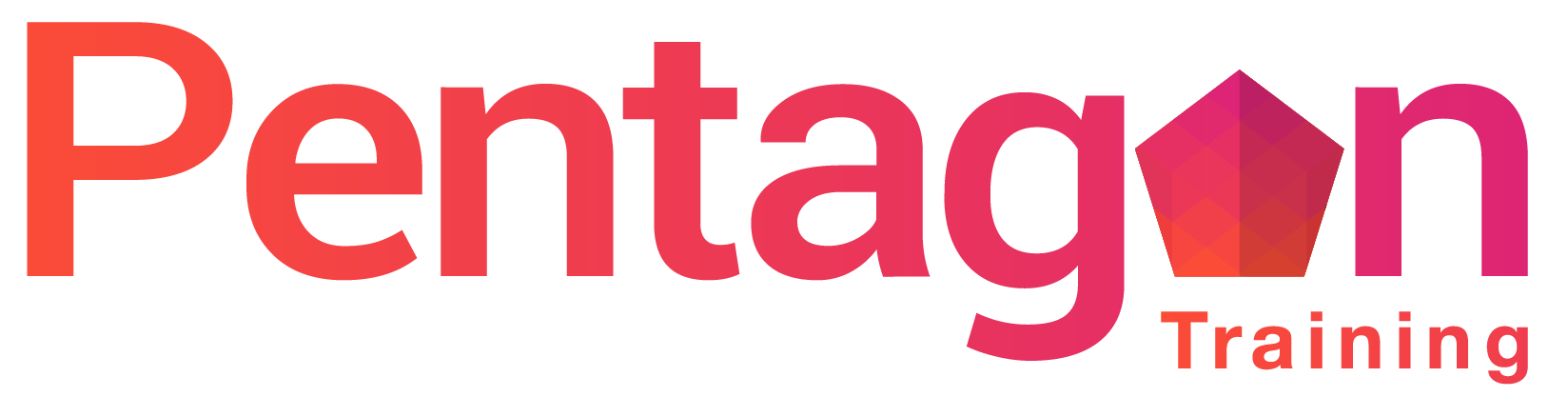


 Introduction
Introduction Course Details
Course Details Course Content
Course Content

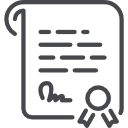


 London
London