Dereham is situated on the A47 road as a city and civil parish in the English county of Norfolk. Dereham falls within and is the centre of administration for, the district of Breckland. Don't get confused with the Norfolk village of West Dereham that is about 25 miles away.
Since 1983 Dereham has been acting as a twin city with the town of Rüthen in North Rhine-Westphalia, Germany. It is also a sister-town of Caudebec-lès-Elbeuf, France.
Transport
Rail
In 1847, the railroad arrived in Dereham with a single track line to Wymondham. A second line was laid in 1848 to King's Lynn. Dereham connected to Fakenham in 1849 with a line that extended to Wells-On-Sea by 1857. In 1862 the city's railways were acquired by the Great Eastern Railway. To manage the increasing traffic, the rail line from Dereham to Wymondham was doubled in 1882.
In 1964 rail services between Dereham and Wells were withdrawn, and the track between Fakenham and Wells was also lifted. In 1965 the Dereham to Wymondham track was returned to a single track, and in 1968 the King's Lynn line was closed. The last passenger train on the Dereham to Wymondham line ran in 1969 despite the railway keeping the track open for freight services until 1989.
The Wars
World War I
Dereham was the victim of a Zeppelin air raid on 8 September 1915. The buildings damaged during this First World War attack on Dereham included the headquarters of the 5th Territorial Battalion of the Norfolk Regiment. The old Vicarage was used as a Red Cross hospital.
World War II
Dereham was declared as a Nodal Point in the Second World War. It was also fortified to slow down any advances the Germans made while invading the English county. Today even there is a pill box, in the railway station yard, that is preserved as a memorial by the Royal British Legion.

 ENQUIRE
ENQUIRE
 REQUEST CALLBACK
REQUEST CALLBACK
 GET A FREE QUOTE
GET A FREE QUOTE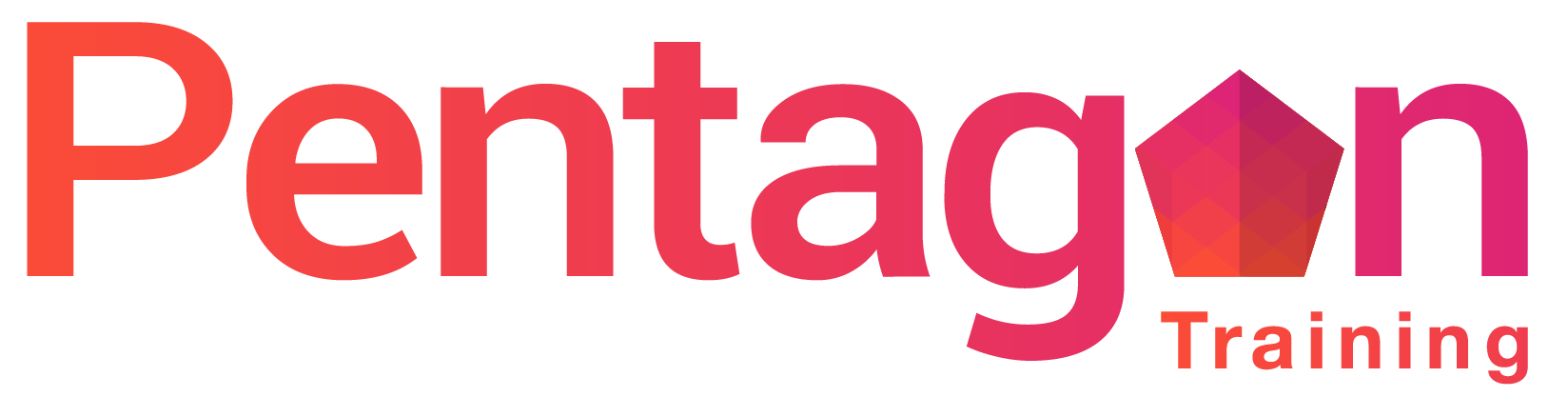


 Introduction
Introduction Course Details
Course Details Course Content
Course Content
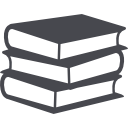

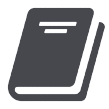
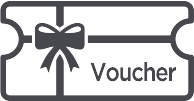

 London
London