Leicester is a city and a local authority area in the East Midlands of England. It is also a county town of Leicestershire. The city of Leicester was established long time ago in the 2nd or 1st century BC. Its earliest name has been found to be recorded as Ledecestre. Romans arrived in the Leicester area around AD 47. In 2013 a Roman Cemetry was found just outside the city walls. Geoffrey of Monmouth composed his History of the Kings of Britain around the year 1136, naming a King Leir as an eponymous founder figure. According to Geoffrey's narrative, Cordelia had buried her father beneath the river in a chamber dedicated to Janus and that his feast day was an annual celebration.
Modern day facts
Lady Jane Grey, who reigned as England's uncrowned Queen Regnant in June 1553 and was also great granddaughter to Henry VII, was born near Leicester around 1536.
Economy
Leicester has the largest economy in the East Midlands. he city has historically had a strong association with the production of textiles, clothing and shoes. Moreover, in recent years the higher transport prices and longer lead-times associated with globalised production in Asia mean that some textile manufacturers are locating to the city.
Engineering is an important part of the economy of Leicester. Local commitment to nurturing British engineers includes apprenticeship schemes with local companies and academic-industrial connections with the engineering departments at various universities.
Landmarks
Historic Buildings: Town Hall, Guildhall, Belgrave Hall, Jewry Wall, Secular Hall, Abbey, Castle, St Mary de Castro, The City Rooms, Newark Magazine Gateway.
Transport
East Midlands Airport (EMA), at Castle Donington, is 20 miles (32 km) north-northwest of the City. It can be reached by car or bus routes. The airport is also a significant national hub for the mail/freight networks of the major distributors.
Alternatively, Birmingham Airport (BHX), which is located 38 miles (61 km) west-southwest of Central Leicester, can be reached in an hour or little less. The London Luton Airport (LTN), about 74 miles (119 km) to the south-east, takes around an hour and a half to reach. The Heathrow Airport is the farthest and takes more than 2 hours to reach Leicester Airport (LRC) is a small airport located some 6 miles (10 km) east of Leicester City Centre and does not currently operate scheduled services.

 ENQUIRE
ENQUIRE
 REQUEST CALLBACK
REQUEST CALLBACK
 GET A FREE QUOTE
GET A FREE QUOTE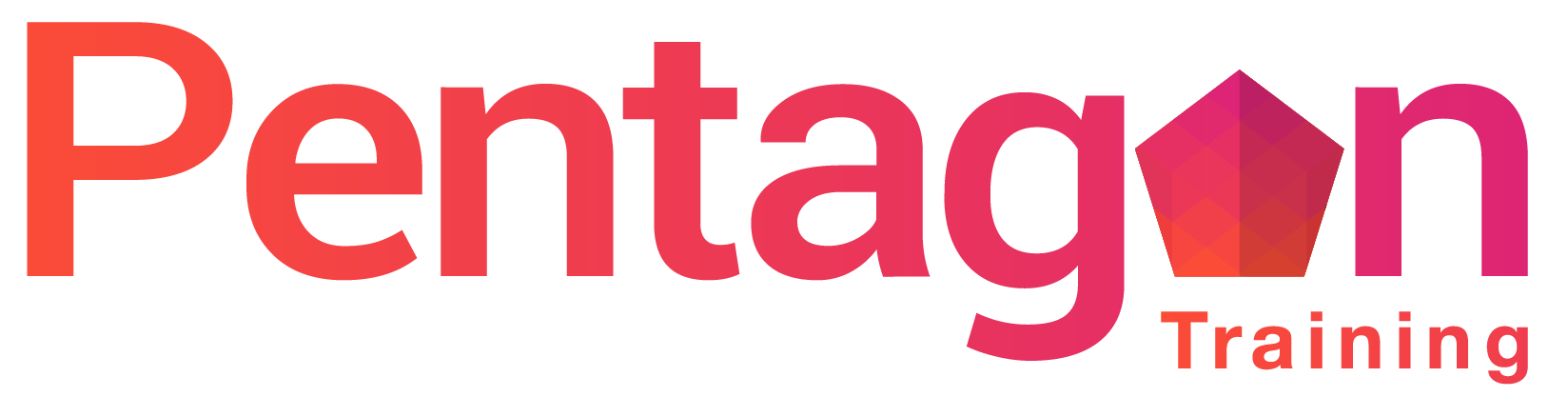


 Introduction
Introduction Course Details
Course Details Course Content
Course Content
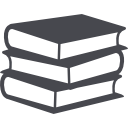

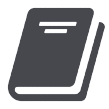
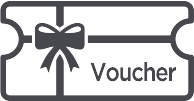

 London
London