Course Content
Understand User Interface
- Access Ribbon
- Overview of FILE
- Save a Database as a Template
- HOME
- Learn CREATE
- EXTERNAL DATA
- Understand DATABASE TOOLS
- Contextual Tabs
- Quick Access Toolbar
- Define Tables
- Queries
- Forms
- Reports
- Macros and Modules
- Object Navigation Pane
- Work Surface
- Access Options Dialog Box
- Object Overview
- Build a Database using Wizard
- Process Overview
Fundamentals
- Basic queries
- Purpose and users of the database
- Kind of output we need
- Methods to Database Design
- Top-Down
- Bottom-Up
- Collect Information
- Data Mapping
- Sample Data Map
- Normalization
- 1st NF
- 2nd NF
- 3rd NF
- Naming Conventions
- Table Relationships
- Different types of Relationships
- Normalizing Data
Query a Database
- Build Basic Queries
- Sorting and Filtering Data in a Query
- Performing Calculations
Handle Forms
- Build Basic Access Forms
- Work with Data on Access Forms
Generate Reports
- Build a Report
- Add Controls to a Report
- Improve an Appearance of a Report
- Preparing a Report for Print
- Organise Report Information
- Format Reports
Tables
- Building an Access Database
- Build a New Database
- Different Data Types
- Determine Data Types
- Create a Table in Design View
- Deleting a Field
- Renaming of a Table
- Create a Table in Design View
Handling Queries
- Building Simple Queries
- Learn Dynaset
- Enter Criteria: Exact Match and Range Operators
- Understand difference between AND versus OR
- Use of Wild Cards
- Learn about use Keywords
- Sort and Hide Fields
- Create Multi-Table Queries
- Additional Tips
Forms
- Forms
- Definition and Purpose
- Views
- Alter a Form
- Add Data Records in Form View
- Form Record Navigation
- View of layout
- Designing of a View
- One-Click Forms
- Primary Data Entry Form
- Primary Multi-Record Form
- Datasheet Form
- Split Form
- Form Wizard
- Create a Form with the Form Wizard
- Creating a Form with the Form Wizard
Reports
- Overview of Reports
- Define
- Use
- Views
- One-Click Report
- Reporting Wizard
- Build a Report Using the Report Wizard

 ENQUIRE
ENQUIRE
 REQUEST CALLBACK
REQUEST CALLBACK
 GET A FREE QUOTE
GET A FREE QUOTE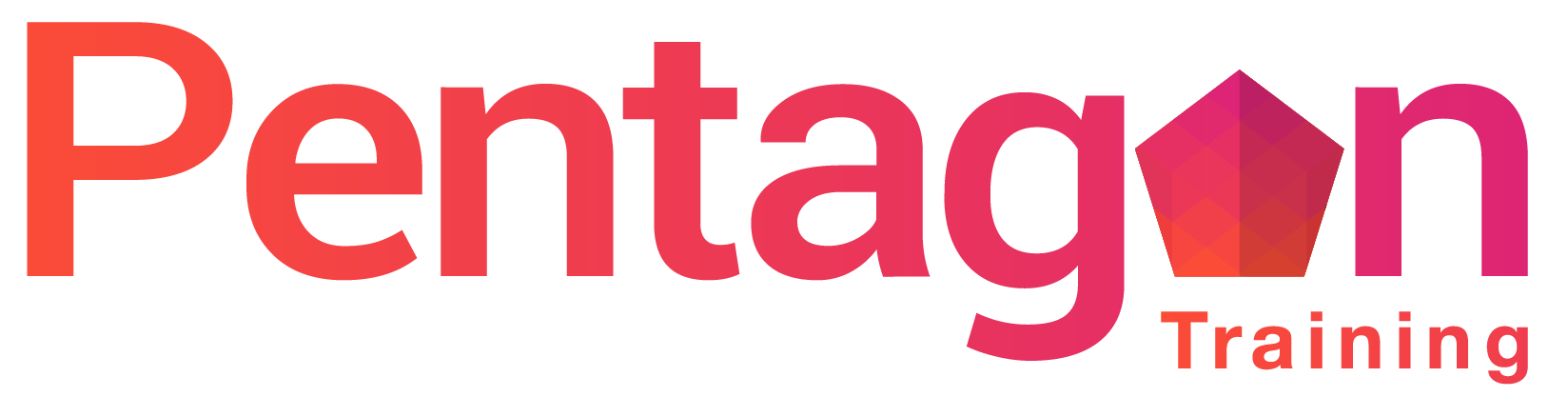


 Introduction
Introduction Course Details
Course Details Course Content
Course Content
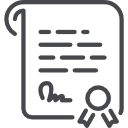
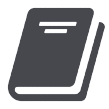



 London
London