Course Content
- Overview - User Interface
- Ribbon
- Mini Toolbar
- Quick Access Toolbar
- Navigation Pane
- Creating a Document
- Create Documents using MS Word 2016
- Use Save and Save As to Save Documents
- Status Bar
- Closing Documents in Microsoft Word 2016
- Using The Ribbon
- Learn to create and use create tabs
- Learn to create groups
- Learn about MS Word commands
- Grouping commands into the tabs
Making Use Of Styles and Themes
- Use Existing Styles
- Create and Modify Text Styles
- Create Custom List or Table Styles
- Apply Document Themes
Page Layout
- Page Orientation
- Paper Size
- Working With Columns
- Advanced Formatting
- Working With Fields
- Insert Breaks
- Page Breaks
- Section Breaks
Viewing Documents
- The Document Views
- The Navigationpane - Jumping to Different Sections
- Reorganise Document with the Navigation Pane
- Search Using The Navigation Pane
- Using Multiple Windows to View Different Parts of the Same Document
- Using Multiple Windows to view Multiple Documents at the same time
Using Mail Merge
- Mail Merge – An Introduction
- Merge Static Data With Variable Data
- Merge Letters, Form, Envelopes and Labels
Applying References
- Create Endnotes and Footnotes
- Create Citations
- Create a Bibliography
- Create Captions
Finalising Microsoft Word Documents
- Adding Page Numbers to Headers or Footers
- Customise Headers and Footers
- Find and correct spelling and grammar mistakes
- Find how to use the Thesaurus in MS Word 2016
Print and Preview of Print of a Word Document
Get Assistance from Microsoft Word
- Use File -> Help Option
- By Pressing F1 Function Key
New Features of Microsoft Word 2016
- Use Read Mode.
- Use the Object Zoom Feature.
Exiting Word
- From The File Menu
- Using Shortcut

 ENQUIRE
ENQUIRE
 REQUEST CALLBACK
REQUEST CALLBACK
 GET A FREE QUOTE
GET A FREE QUOTE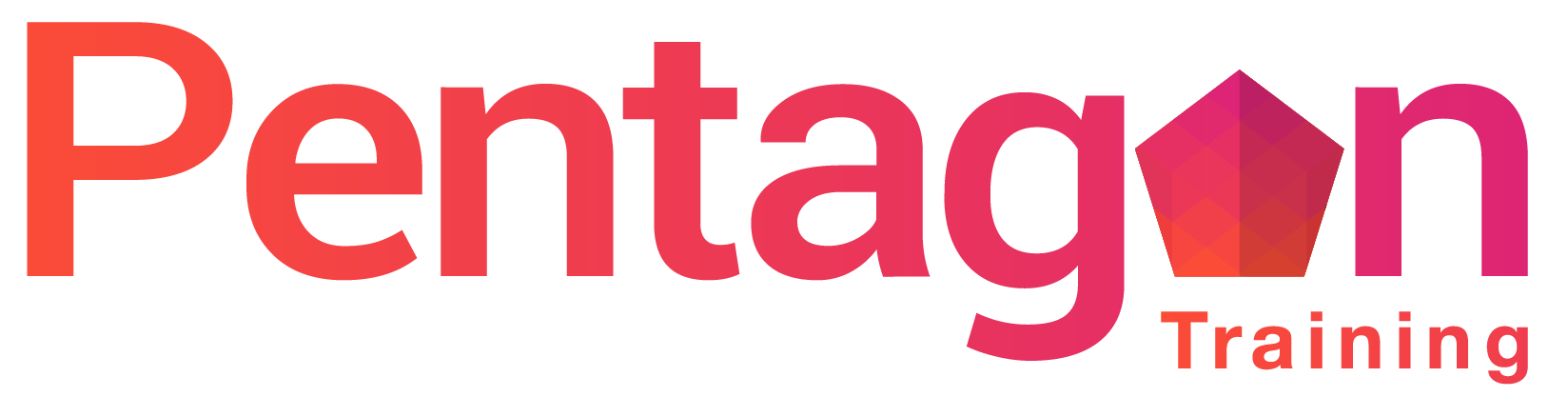


 Introduction
Introduction Course Details
Course Details Course Content
Course Content
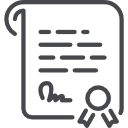



 London
London